Menus, Panels and Toolbar in a glance¶
Main window¶
At startup, the following interface is displayed.
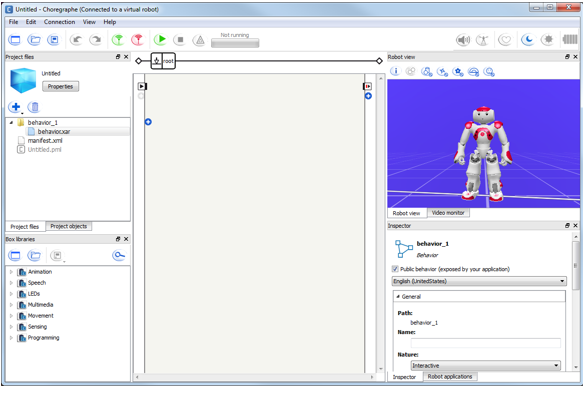
This interface contains a Menu Bar, a Toolbar and several Panels.
Panels¶
By default, the following panels are displayed:
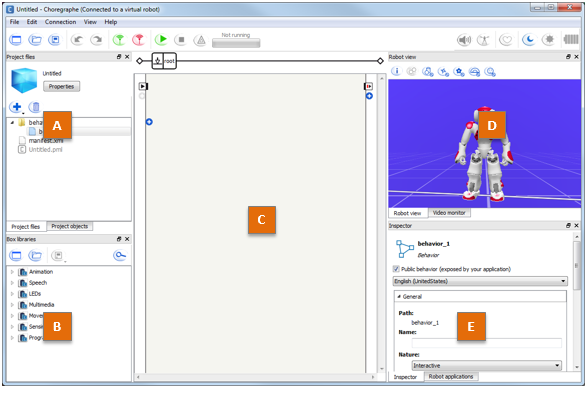
| Part | Name | Part | Name |
|---|---|---|---|
| A | Project files panel | D | |
| B | Box libraries panel | E | |
| C | Flow diagram panel |
You can find more advanced panels in the View menu:
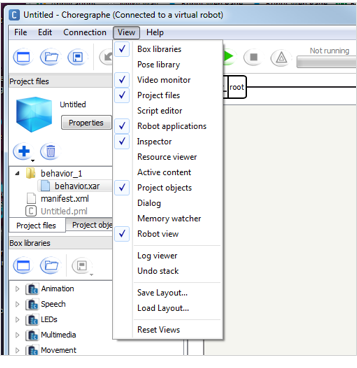
| Pose library panel | Dialog panel |
| Script editor panel | Memory watcher panel |
| Resource viewer panel | Log viewer |
| Active Content panel | Undo stack panel |
To create and save your own layout, see: Choregraphe layout.
Menu Bar¶
- File menu
- This menu enables you to create, open and save a Project; add new content to the current Project, modify its Project Properties; export the current Project as a CRG file or build it to an Application. Finally, you can exit the application through this menu.
- Edit menu
- This menu enables you to undo and redo last actions made in the diagram. You can also access to the preferences of the application through this menu. For further details, see: Choregraphe preferences.
- Connection menu
This menu enables you to connect to and disconnect from your Aldebaran robot. For further details, see: Connect to panel.
Once you are connected to your Aldebaran robot, you can also:
- play and stop the opened behavior.
- display or hide the Log viewer when an error occurs in the behavior.
- transfer files between your computer and your Aldebaran robot. For further details, see: Downloading and uploading files.
- update robot system (in Connection > Advanced) with a new version of its software. For further details, see: Updating robot system.
- View menu
- This menu enables you to manage the displayed panels. You can select the ones you want to hide or display, you can then save and load named workspace Layouts or reset your workspace layout to default. For further details, see: Choregraphe layout.
- Help menu
- This menu enables you to see the statistics of the current behavior (number of boxes, number of lines, etc) and to access to the general documentation, the documentation about Choregraphe and the API reference. You can also get some information about the version of Choregraphe you are currently using through this menu.
Toolbar¶

These buttons are shortcuts to actions you will often need while creating behaviors. Note that keyboard shortcuts are also available.
| Button(s) | Function |
|---|---|
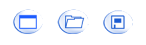
|
Create a New project, Open or Save a Project. |

|
Undo and Redo last actions made in the diagram. |


|
Connect, Disconnect or Try to reconnect your Aldebaran robot. For further details, see: Connecting Choregraphe to a robot. |

|
Play or Stop the current Behavior. |

|
See the warnings and the errors that can occurs during the execution of your behavior. |
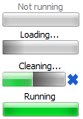
|
When you click the Play button, the Progress bar, shows the status of the Behavior loading. It can be:
|

|
Enables you to set the volume of NAO’s speakers. |



|
Activate / deactivate the Animation Mode which enables you to easily manipulate your Aldebaran robot and store its position. For further details, see: Getting started with the Animation Mode. This button can be:
|


|
Turns on and off the Autonomous Life on the robot. For further details, see: ALAutonomousLife. If you play a Behavior while the Autonomous Life is turned on,
Choregraphe plays it using
|

|
Rest button. Sets the Stiffness off. If your Aldebaran robot is standing, before setting the Stiffness off, he goes to the Crouch posture. |

|
Wake Up button. Sets the Stiffness on. Additionally, if your Aldebaran robot is crouched, he also goes to the StandInit posture. Warning Do not touch your Aldebaran robot during a wake up; or the Active diagnosis may return false positive results. |



|
Indicate the level of battery of the connected Aldebaran robot. This indicator can be:
|
- NAOqi - Developer guide
- Getting Started
- Creating an application
- Programming for a living robot
- Other tutorials
- Choregraphe Suite
- Choregraphe suite - Installation Guide
- What is Choregraphe
- Menus, Panels and Toolbar in a glance
- Connecting Choregraphe to a robot
- Main panels
- Advanced panels
- Main objects
- Mastering movements
- Mastering script creation
- Managing your robot
- Customizing Choregraphe
- Debugging
- Troubleshooting
- Monitor
- Memory Backup
- SDKs
- NAOqi APIs
- qi Framework
- Former NAOqi Framework
- Simulators
