Restore my robot user data¶
1/5 - Making the robot ready for restoration¶
| Step | Action |
|---|---|
Make sure your robot is in version 2.3 or higher. For further details, see: Upgrading my NAO. |
|
Check the battery level. Important: make sure the robot battery is fully charged: a power shortage during restoring could leave the robot in a fatal state. Tips: if your battery has a limited capacity, you should leave the charger plugged during the upgrade. However it could be wise to order a new battery. |
|
Make sure you have installed Choregraphe suite. For further details, see: Choregraphe suite - Installation Guide. |
|
| Launch Memory Backup. |
2/5 - Select the task to perform¶
| Step | Action |
|---|---|
Select Restore .... 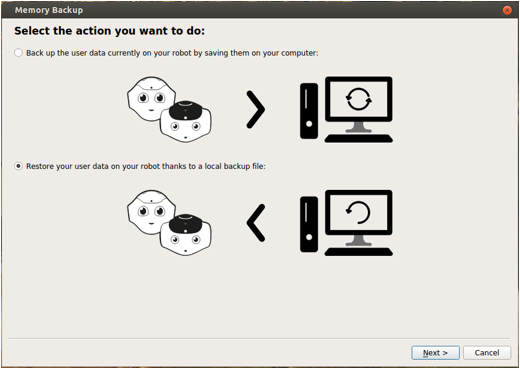
Warning This action will replace some data on the robot by the ones present in the backup file. It cannot be reverted. |
|
| Click the Next button. |
3/5 - Connecting to the robot¶
| Step | Action |
|---|---|
Select a robot in the list, or type his IP address. 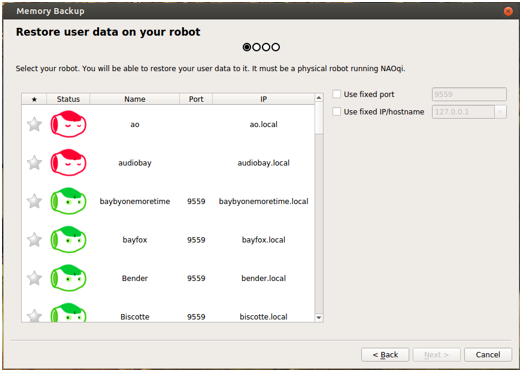
Then click the Next button. |
|
Enter the password of the robot. 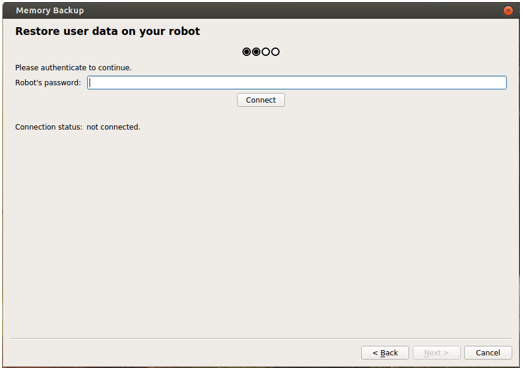
|
|
| Click the Connect button. | |
| Click the Next button. |
4/5 - Selecting the file to restore¶
| Step | Action |
|---|---|
Use the Browse button to select the backup file to restore on the robot. 
|
|
| Then click the Next button. |
5/5 - Finalize the restoration¶
| Step | Action |
|---|---|
Read it carefully and then click the Restore button. 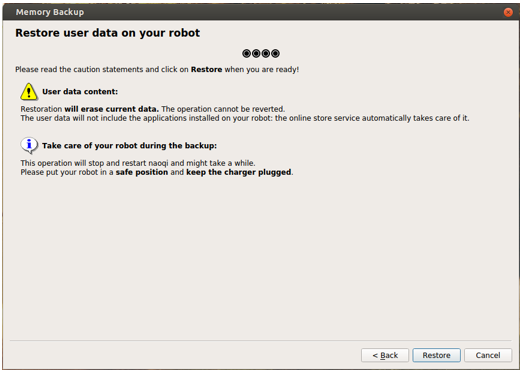
Note You will not be able to pursue if the robot is not plugged. |
|
| Once the restoration is done, click the Finish button. |
