Registering and updating your Pepper¶
Update your applications¶
Update your applications section allows you to set and manage the link to the Aldebaran Cloud.
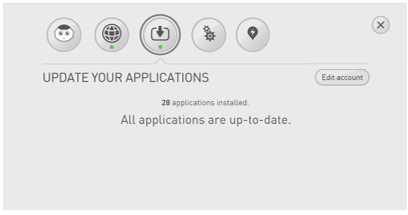
For further details, see:
Registering your Pepper¶
| Step | Action |
|---|---|
Display the Settings menu. For further details, see: Settings menu. |
|
Click the  Update your applications page. Update your applications page. |
|
Click the Edit account button. 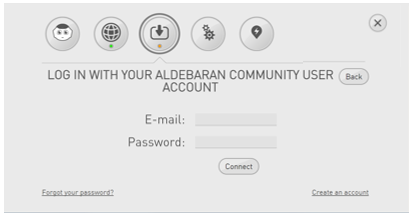
|
|
| Type the Email and Password of your Aldebaran Community user account. | |
| Click the Connect button. |
Updating your Pepper¶
| Step | Action |
|---|---|
Make sure your Pepper is turned on and connected to the network. Not sure?
|
|
Display the Pepper Settings menu. For further details, see: Settings menu. |
|
Click the  Update your applications page. Update your applications page. |
|
Applications needing to be updated appear. 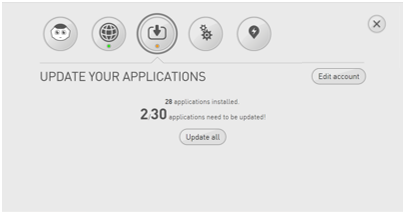
|
|
Make sure Autonomous Life is switched off. For further details see: Switching Autonomous life on and off. |
|
| Click the Update All button. |
When do I need to update my Pepper¶
You can trigger the update using the Settings menu, when:
you want to retrieve the last release of already installed applications.
you have selected new applications on the Store.
For further details, see: Selecting applications to install.
Tips: Pepper will automatically retrieve and install the last release of already installed applications if he is asleep at night between 2 AM and 3 AM.
For further details, see: Putting Pepper to sleep.
