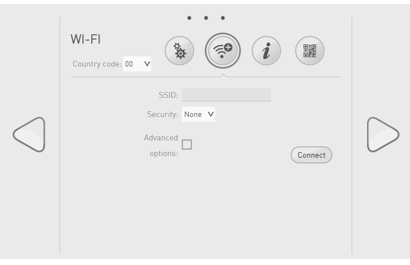Setting Pepper‘s WiFi connection¶
Setting WiFi connection¶
To choose and configure one of the displayed WiFi networks, see: Standard WiFi connection.
Specific cases
| If you ... | See ... |
|---|---|
| have been provided with a QR Code | WiFi connection using a QR Code |
| must use a hidden network | WiFi connection to a hidden network |
| need to configure the MAC address filtering of your WiFi accesss point | MAC Addresses |
Standard WiFi connection¶
| Step | Action |
|---|---|
Select one of the available WiFi networks. 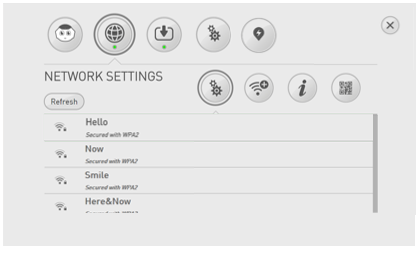
Note: Choose a Wifi network having one of the Supported personal securities. |
|
Complete the required parameters. 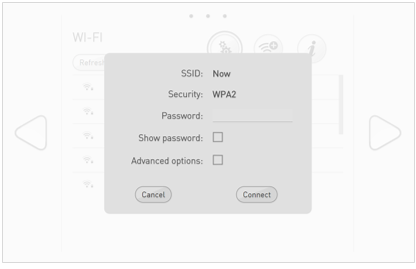
|
|
Click the Connect button. 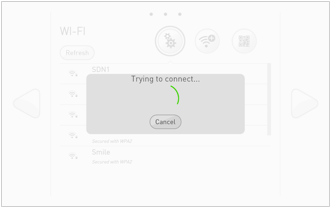

|
Supported personal securities¶
Pepper supports WEP, WPA & WPA 2 personal securities.
Note
For WEP only the passphrase of 5 characters for WEP40 and 12 characters for WEP104 are supported, always prefer the hexadecimal representation which is the only standard.
WiFi connection using a QR Code¶
If you have been provided with a QR Code:
| Step | Action |
|---|---|
Click the 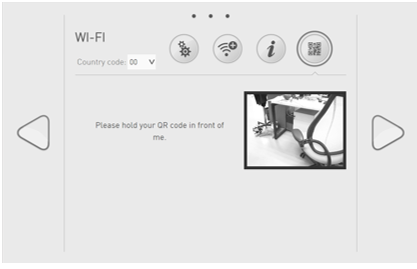
|
MAC Addresses¶
MAC Addresses section displays the MAC Addresses you could need if your WiFi access point requires to set the MAC Address filtering.
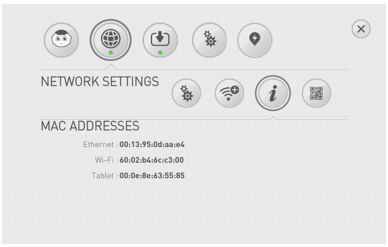
 QR code button and follow
on-screen instructions.
QR code button and follow
on-screen instructions. Add WiFi button.
Add WiFi button.