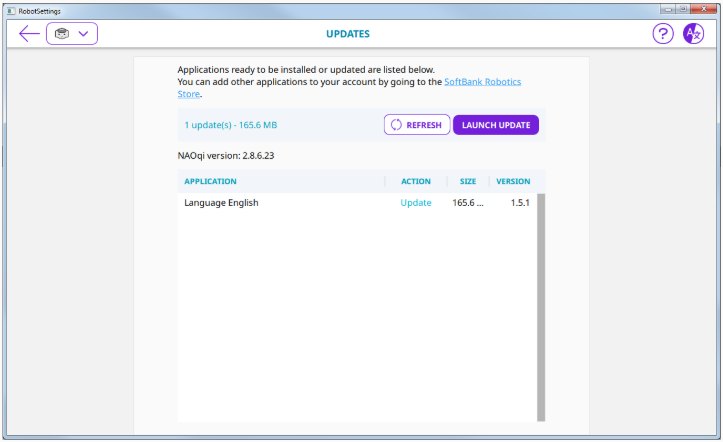Registering and updating your NAO¶
Updating your NAO¶
| Step | Action |
|---|---|
Make sure your NAO is turned on and connected to the network. Not sure?
|
|
On a computer, launch Robot Settings. For further details, see: Accessing to Robot Settings. |
|
| Click the Updates page. | |
| Applications needing to be updated appear. | |
Make sure Autonomous Life is switched off. For further details see: Switching Autonomous life on and off. |
|
| Click the Launch update button. |
When do I need to update my NAO¶
You can trigger the update using Robot Settings, when:
you want to retrieve the last release of already installed applications.
you have selected new applications on the NAO Apps Store.
For further details, see: Selecting applications to install.
Downloading a system image¶
When a new system image is available for download, the Robot Settings displays a NAOqi upgrade alert.
This automatic download is the result of a a setting defined on the NAO Apps Store. For further details, see: Setting automatic system update.
To download the system image:
| Step | Action |
|---|---|
Click the Update button. A progression bar appears. Wait until prompted, to reboot. |
|
Check the battery level. Important: make sure the robot battery is fully charged: a power shortage during upgrading could leave the robot in a fatal state. Tips: if your battery has a limited capacity, you should leave the charger plugged during the upgrade. However it could be wise to order a new battery. |
|
Click the Reboot now button. The boot process can take a long time. For further details, see: Upgrading. |