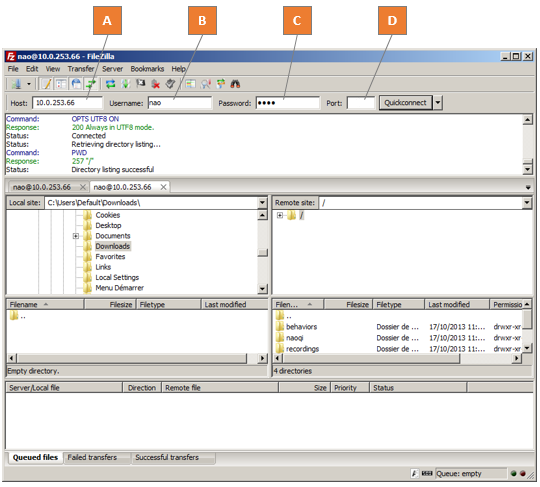NAOqi OS - Getting started¶
- NAOqi OS
The Operating System of the robot.
It is a GNU/Linux distribution based on Yocto.
It’s an embedded GNU/Linux distribution specifically developed to fit the SoftBank Robotics robot needs.
It provides and runs numbers of programs and libraries, among these, all the required one by NAOqi, the piece of software giving life to the robot.
This page presents miscellaneous tips about the NAOqi OS embedded OS.
NAOqi OS - user account¶
 NAO only¶
NAO only¶
The main user is nao, and like any GNU/Linux system, there is the super-user root.
Running a command as root user is possible using sudo command with nao password.
Logging in as root over ssh is disabled.
We recommend to change the password.
| User | Password |
|---|---|
| nao | nao |
 Pepper only¶
Pepper only¶
The unique user account is nao. By default, the password is also nao, but it is mandatory to modify it at the first settings.
| User | Default Password |
|---|---|
| nao | nao |
Accessing NAO over ssh¶
To login on your SoftBank Robotics robot, get its IP address pushing its torse button, then connect to your SoftBank Robotics robot over ssh:
Using PuTTy:
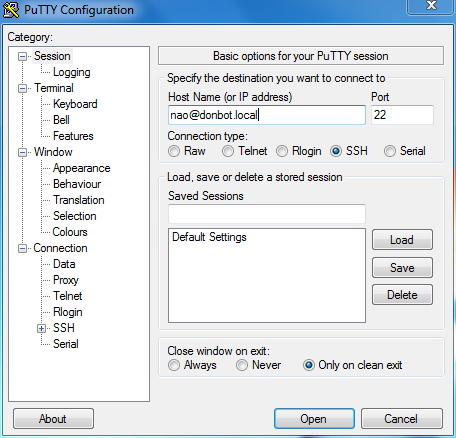
in a Linux terminal, run:
$ ssh nao@192.168.1.10
Note
For logins and passwords, see: NAOqi OS - user account.
Shell¶
The default shell is bash with a custom profile.
When logging in as nao, the prompt now looks like:
<robotname> [<last_command_exit_code>] <current_working_directory> $
When logging in as root:
root@<robotname> [<last_command_exit_code>] <current_working_directory> $
Example:

Base commands and programs¶
| Program | Description |
|---|---|
| htop | monitor process activity (many options are available use F1) |
| ldd | list library dependencies |
| gdbserver | start a remote gdb server |
Sudo and root permissions¶
sudo is available on NAOqi OS. Its usage is limited for shutting down
SoftBank Robotics robot.
$ sudo shutdown -r now
$ sudo shutdown -h now
No other command requiring root permissions is authorized.
Text editor¶
Available text editor: nano.