Configuring Pepper for the first time¶
Getting started wizard¶
When Pepper is started for the first time, a Getting started wizard appears on the tablet:
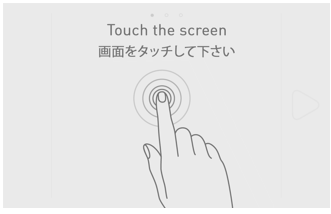
Touch the screen to start the wizard, then go through all proposed steps:
Language and software agreement¶
| Step | Action |
|---|---|
Choose a language. 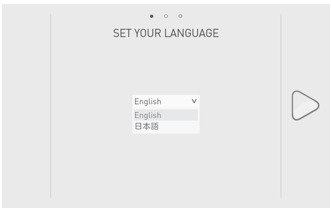
Then click the |
|
Check and validate the 2 conditions of the End-user Software License Agreement. 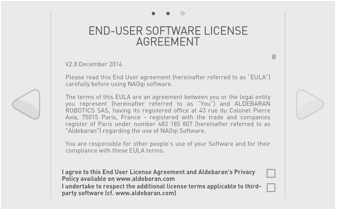
Then click the |
WiFi connection¶
Specific cases
| If you ... | See ... |
|---|---|
| have been provided with a QR Code | WiFi connection using a QR Code |
| must use a hidden network | WiFi connection to a hidden network |
| need to configure the MAC address filtering of your WiFi accesss point | MAC Addresses |
Otherwise, follow the process below:
| Step | Action |
|---|---|
Select one of the available WiFi networks. 
Note: Choose a Wifi network having one of the Supported personal securities. |
|
Complete the required parameters. 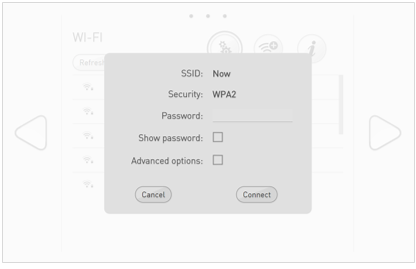
|
|
Click the Connect button. 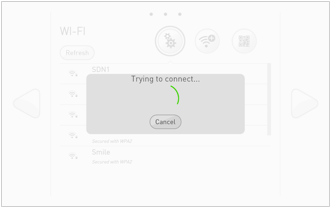
Once the WiFi is connected, a yellow star is displayed. 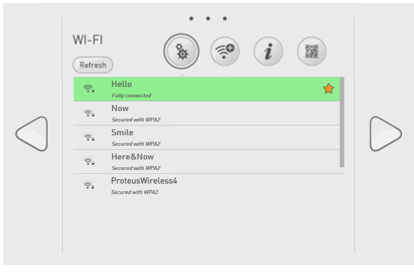
|
|
Click the 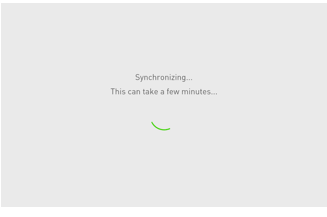
|
Customization steps¶
According to the presetting of your Pepper, the following setting may appears:
TimeZone¶
Choose a time zone. 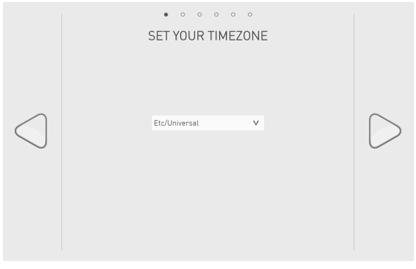
Then click the |
Password¶
Define a password to secure remote access to your Pepper. 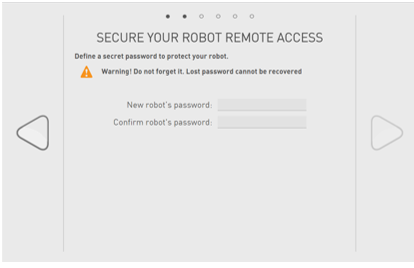
Warning Keep the password! Robot’s password is mandatory to connect a computer to Pepper and to Pepper Web page. Then click the |
Robot’s name¶
Customize the name of your Pepper. This is useful if you have more than one Pepper. 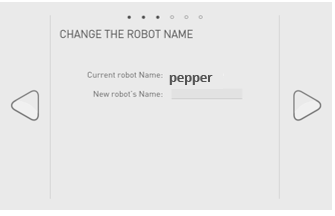
Then click the |
Aldebaran Community user account¶
Enter the login and password of your Aldebaran user Community Account. 
You will henceforth be able to retrieve applications and services from the Store. Then click the 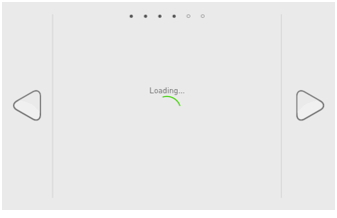
The connection to your Aldebaran user Community Account is tested. Tips:
|
Diagnostic & improvement¶
Check and validate the automatic diagnostic report. 
Then click the |
Application update¶
Click the Update all button. 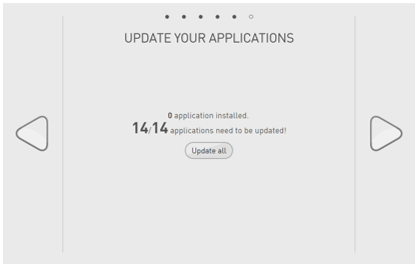
Then click the |
System upgrade¶
| Step | Action |
|---|---|
Click the Update now button. 
|
|
If necessary, messages guides you in order to make sure the battery charger is plugged. 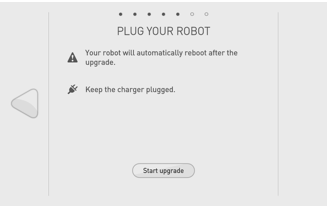
|
|
Click the Start update button. 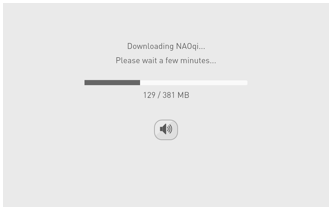
|
Final step¶
The configuration is completed when the screen below appears:
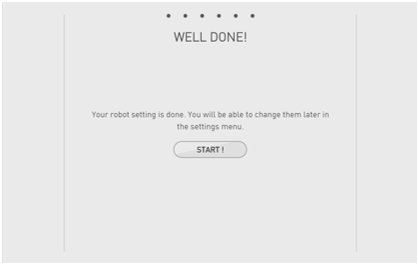
| Step | Action |
|---|---|
Click the Start! button. After few seconds, the Settings menu appears. 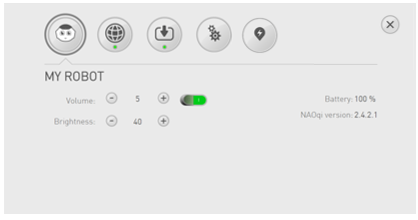
You may check and modify additional settings such as Volume or Brightness. For further details see: Settings menu. |
|
Touch the  close button. close button. |
|
Start interaction with Pepper. For further details see: Interacting with Pepper. |
 next button.
next button.