Pepper Web page¶
Pepper Web page¶
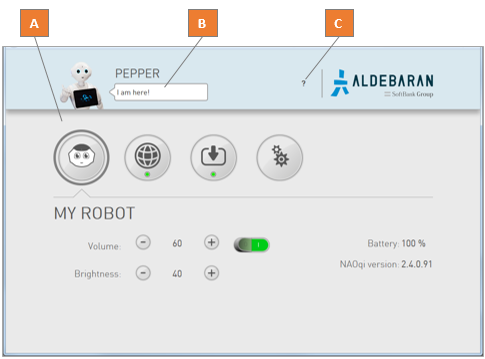
| Part | Name | Allows you to ... |
|---|---|---|
| A | Settings menu | Remotely access to Pepper‘s Settings menu. |
| B | Speech bubble | Make your Pepper say a short sentence:
|
| C | ? menu | Open:
|
Accessing the Pepper Web page¶
| Step | Action |
|---|---|
| Make sure your robot is on. | |
Press the Chest button once. Pepper says the four numbers of its IP address: note them. Troubleshooting: If Pepper says “I can’t connect to the network”:
|
|
Open a web browser and enter this IP address in the address bar. 
An authentication windows appears. 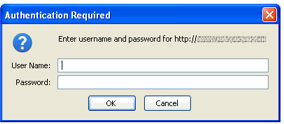
|
|
Complete:
|
Result: the Pepper Web page appears.
Note
If the robot has not yet been configured, the Getting started wizard appears instead: follow its steps, you will then have access to the Pepper Web page.
Tips: if you have installed Choregraphe, you can also try one of the: Alternative methods to access to Pepper Web page.
Alternative methods to access to Pepper Web page¶
Accessing Pepper Web page using Choregraphe¶
| Step | Action |
|---|---|
| Launch Choregraphe. | |
Choose Connection > Connect to or Click the The Connect to panel is displayed. |
|
| Right-click the green Pepper and choose View web page. |
Accessing Pepper Web page using Pepper‘s name¶
| Step | Action |
|---|---|
| Open a web browser. | |
If you know Pepper‘s host name:
If you don’t know Pepper‘s host name: |
Bonjour is conceived by Apple and installed by default on Mac OS X and Linux (Avahi) computers. On Windows, it is automatically installed during the Choregraphe installation process.
For all information about Bonjour, including licensing, please visit the official site: http://support.apple.com/kb/DL999
Lost your password¶
If you have lost the password for the web interface, reset the settings of the robot.
For further details, see: Erasing Pepper’s memory.
 Connect to button.
Connect to button.