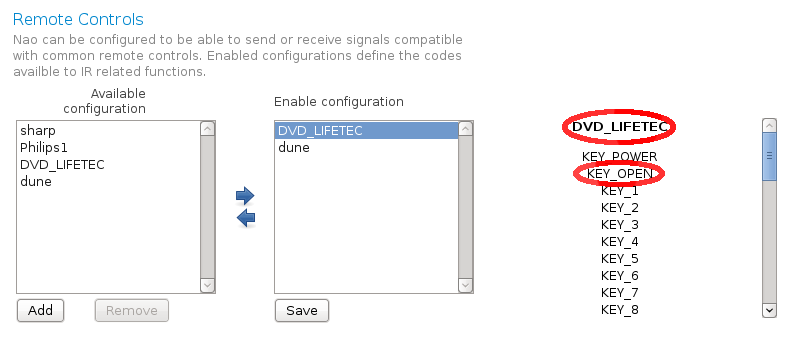Set a remote control¶
See also
Search configuration file for remote Controls¶
- Check on http://www.lirc.org if your remote model is supported.
- If yes, download the configuration file on your computer.
Add or remove remote Controls¶
In NAO web page > Settings > Remote Controls, are declared configuration files of the remote controls known by your robot.
To add a new configuration file from your computer,
- Click on the Add button.
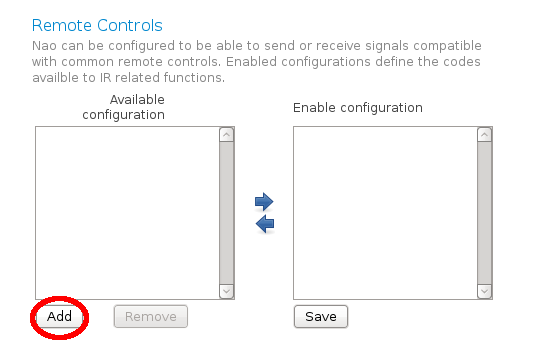
The Browse button appears:
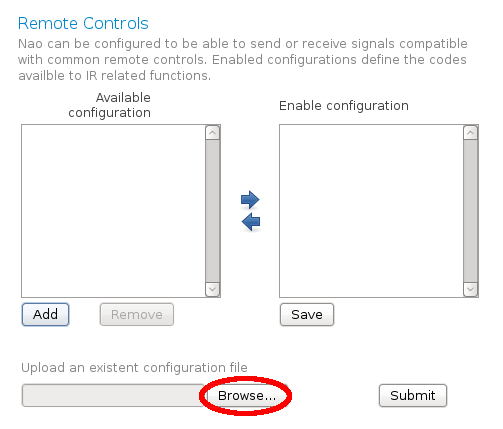
- Click on Browse
- Select the configuration file on your computer.
- Click on Submit.
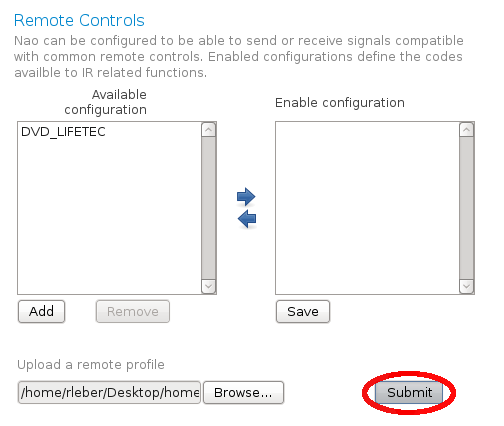
If for any reason you want to remove a file, click on Remove.
Note
At this step, configuration files of remote controls are available on the robot, but not enabled.
Enable or disable remote controls¶
In NAO web page > Settings > Remote Controls, the second list box contains the configuration files of enabled remote controls.
To enable a remote control:
- Click on the blue arrows to enable or disable a remote control.
- Click on Save to confirm your modifications.
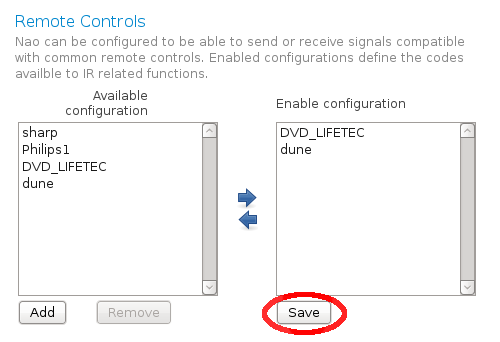
Warning
Do not enable too many remotes (5 max), or infrared recognition may become unreliable.
Check Remote/Keys name¶
When you click on an available remote, its name is displayed on the right together with the available keys. These are the names you have to use in choregraphe for the boxes IR Send Key, IR Get Key, and in the bound methods described in the section: The robot as a remote control.
For example if you want to open the slot of your DVD player, select its remote name and KEY_OPEN.