Pepper Web page¶
See also: Accessing the Pepper Web page.

| Part | Name | Description |
|---|---|---|
| A | Pepper picture | Not sure to be connected to the correct robot? Make him say a short sentence.
|
| B | ? menu | Allows you to open:
|
| EN menu | Allows you to choose another language for the current web page. | |
| C | My robot | Display the main settings of the robot. |
| D | Network settings | Allows you to set the connection to the network. |
| E | Updates | Allows you to set and manage the link to the Aldebaran Cloud. |
Network settings¶
Allows you to set the connection to the network.
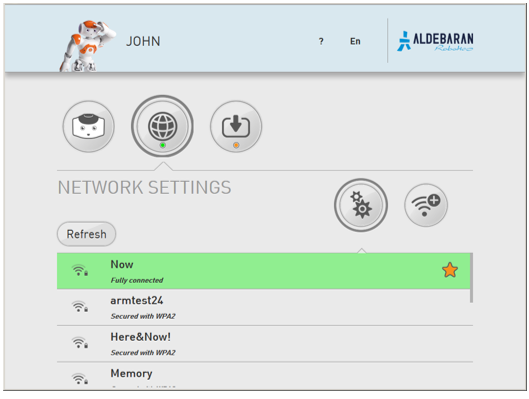
Setting WiFi connection¶
| Step | Action |
|---|---|
Select one of the available WiFi networks. Note: choose a WiFi network having one of the Supported personal securities. |
|
Complete the required parameters, and click the Connect button. 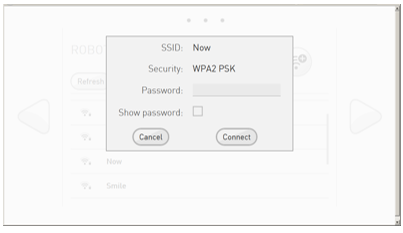
|
Supported personal securities¶
Pepper supports WEP, WPA & WPA 2 personal securities.
Note
For WEP only the passphrase of 5 characters for WEP40 and 12 characters for WEP104 are supported, always prefer the hexadecimal representation which is the only standard.
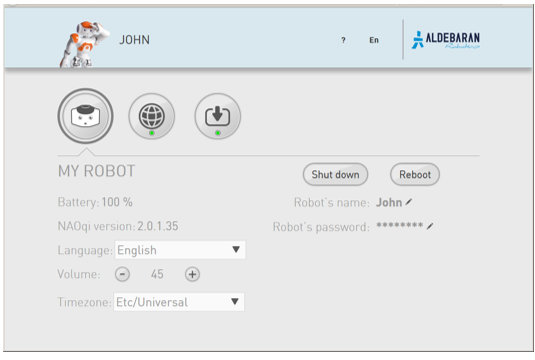
 Add WiFi button.
Add WiFi button.