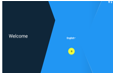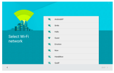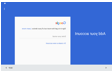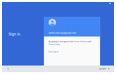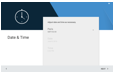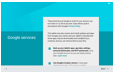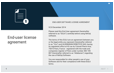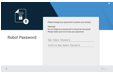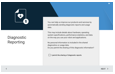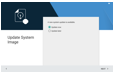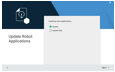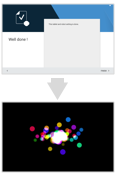Configuring Pepper for the first time¶
Getting started wizard¶
When Pepper is started for the first time, the Getting started wizard appears.
Note
Some of the steps described below may not appear, according to the presetting of your Pepper.
Here are the main steps:
Language¶
| The step ... | Allows you to ... |
|---|---|
Welcome
|
Choose Pepper‘s preferred language. This will be the language mainly used by Pepper to display information, talk and listen. Note: other installed languages remain available. For further details, see: Setting Pepper’s preferred language and Temporarily switching to another language. |
Wi-Fi¶
| The step ... | Allows you to ... |
|---|---|
Select Wi-FI network
|
Connect Pepper to a Wi-Fi network. Note: Choose a WiFi network having one of the Supported personal securities. If your network does not appear in the list, click the add another network link at the bottom of the list and enter a network name (SSID). |
Supported personal securities¶
Pepper supports WEP, WPA, WPA 2 personal securities as well as WPA 2 enterprise.
Note
For WEP only the passphrase of 5 characters for WEP40 and 12 characters for WEP104 are supported, always prefer the hexadecimal representation which is the only standard.
For WPA2 enterprise, only peap and ttls authentication algorithms, with MSChapv2 phase2 are supported.
Google Mobile services¶
| The step ... | Allows you to ... |
|---|---|
Add your account
|
Login with a Google account. This is not mandatory. Nevertheless, if skipped, you will not be able to use Google Mobile Services. |
Sign in
|
Accept Google Account Terms of Service. |
Date &Time
|
Check and optionally set your timezone. |
Google Services
|
Turn on or off Google Services. |
SBR Robot account¶
| The step ... | Allows you to ... |
|---|---|
End-user license agreement
|
Agree SBR End-user license agreement. This is mandatory to use Pepper. |
Robot Account
|
Login to Robot by SBR or Google Account. Strongly advised. Mandatory to fully customize your robot. |
Robot Password
|
Set your Robot password to protect your Pepper. |
Diagnostic Reporting
|
Enable or disable Diagnostic reports. |
Latest updates¶
| The step ... | Allows you to ... |
|---|---|
Update System Image
|
Download the latest system versions. Note: if you skipped this update, you can do it later in setting app. This update require restarting Pepper, so right after finishing system image download it’ll restart it automatically. |
Update Robot Applications
|
Download latest versions of the applications. If your Pepper is up-to-date, this step is skipped. |
Last step¶
| The step ... | Allows you to ... |
|---|---|
Well done !
|
Exit the Getting Started Wizard. All settings are done. Click the Finish button and start interacting with Pepper. |